CeVIOがよくわかるお話2.5【番外編:外部ツール】補足

CeVIOがよくわかる話2.5【外部ツール編】の補足です。
CeVIOがよくわかるお話2.5【トーク番外編:外部ツール】 - YouTube
□拡張子
□練馬
□YokkaGrep
□おまけ(「送る」メニュー)
拡張子とは動画でも言ったようにファイル名の最後にある(.)ドットのうしろの半角英文字3字(まれに4字)のことです。コンピュータはこの拡張子でファイルの種類を判断し、どのプログラムで動かすかを決めます。
これを書き換えるとプログラムが正常に動かなくなることもあります。
元通りに書き直すことができれば問題ないのですが何分どこの初心者が使うかもわかりませんから、Windowsの初期設定では表示されないようになってます。
動画内で拡張子の表示方法を紹介しましたが、くれぐれも慎重に扱ってください。解説の都合上「表示方法」を教えましたが、不安ならば見えないままでもいいと思います。
ファイルを右クリック→プロパティでもファイルの種類は確認できます。

このソフトの使い方のすべてを教えることはできません。
なぜなら僕自身も把握してないからです。
なのでここでは基本的な使い方と応用へのヒントだけを軽く解説します。
ZIPファイルをダウンロードして解凍するだけです。
プラグインも同じフォルダに入れるだけでOKです。
なのでご自身でわかるフォルダを作り、そこに解凍してください。
最近は全角文字でフォルダを作っても問題ないのですが、個人的には半角英数字のみを使うほうがベターかなと思います。理由を述べると長いのですが、一言でいうなら全角文字はコンピュータにとっても難しい文字だからです。

NERIMA.exeをダブルクリックすれば起動できます。
起動したらまずは「設定(O)」→「動作環境」を開き、「ディスクトップにショートカット作成」および「『送る』メニューに追加」のチェックボックスをオンにするといいでしょう。
特に「『送る』に追加」はとても便利です。動画ではファイルを選択してドラッグ&ドロップしてましたが、ファイル選択後に右クリック→「送る」→「練馬」で開けるようになります。
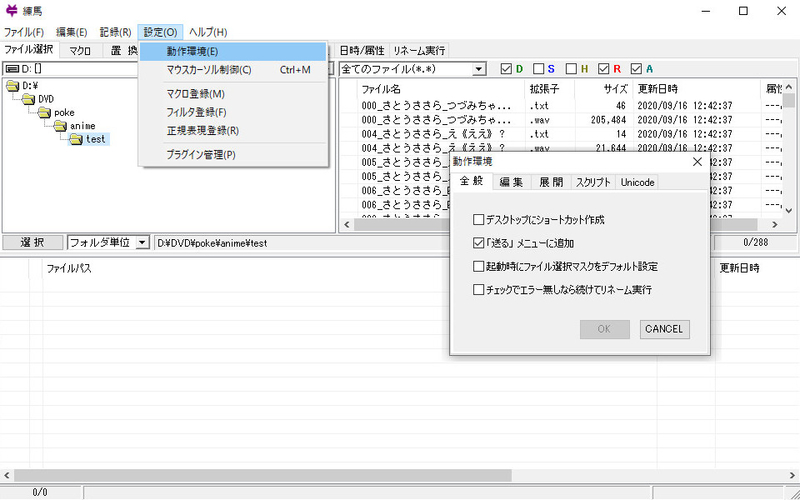
タグを切り替えてリネーム内容を決めて、最後に実行する。
基本の流れはこれだけです。
それぞれのタグの説明をしましょう。
一番右の「ファイル選択」は動画の説明だとエクスプローラから選択したので使ってません。
実際には右上にあるツリーとその左にあるファイルリスト、ツリーのすぐ下にある選択ボタンと隣のコンボボックスを操作してリネームする対象を選択することができます。
いろいろいじってみてください。
ここを触ったところでファイル名が変わったりはしません。
「編集(E)」→「クリア」でリセットできます。

左隣の「マクロ」と「置換」は個人的には頻繁に使うタグです。
「マクロ」は試しに「連番(/n)」を試してみるといいでしょう。
「ファイル名」のところが「/n」と記入されて「確認」→「変換」すると連番だけの「更新ファイル名」になりました。

試しに「ファイル名」のところを「test/n」と書き換えて「確認」→「変換」してみてください。
今度は「test〇〇〇」という連番になったと思います。
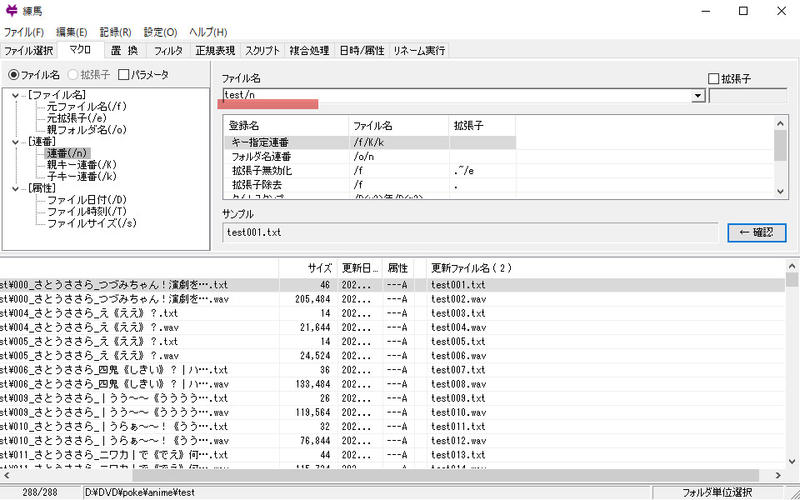
ここで注意してほしいのは2つ。
まずは機能面。
「マクロ」では「ファイル名」に記入したコマンドに従って完全に名前を書き換えます。
元のファイル名を残したい場合には動画でもやった「元ファイル名(/f)」のマクロを使わないといけません。
また「元ファイル名(/f)」のマクロは元ファイル名に書き加える形でしか使えず、書き換えをしたかったら隣の「置換」を使ったほうが便利です。
もう1つの注意点は連番がつく順番はリストに表示されている順に自動的に割り振られることです。
サンプルの画像は動画と同様不揃いになるリストです。
このまま連番をつけても望んだ形にはなりません。
他のタグを駆使する。
順番が整うように一度リネームした後にもう一度する。
などなど手段はその状況次第で変わりますので、ご自身で考えてください。
ちなみにリストそのものをドラッグ&ドロップすることで順番の入れ替えも可能です。
対象が少ないときはこれで対処しましょう。
ついでに更新ファイル名のところをダブルクリックすると直接リネームできます。
対象が少ないときはこれも活用しましょう。
お隣の「置換」のタグは「マクロ」と異なり現在更新ファイル名に記述されている名前を元に書き換えを行う機能です。
「置換前」を「test」「置換後」に「sample」と書いて変換してみましょう。
すべてのファイルの「test」が「sample」に変わりました。
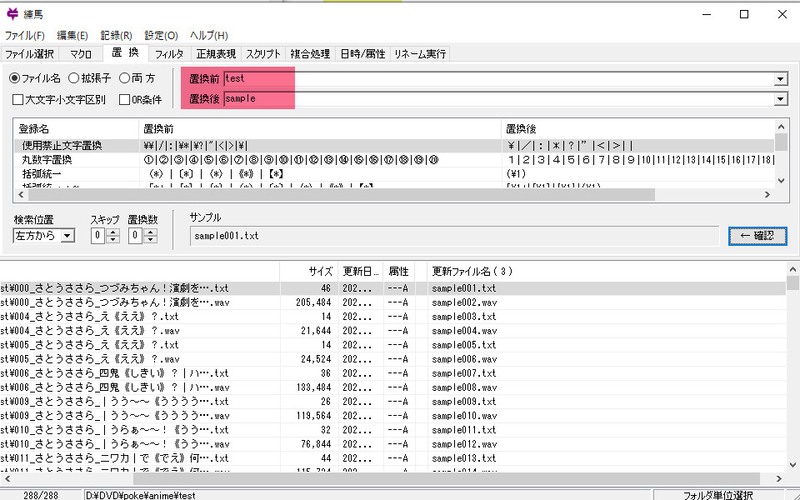
「置換前」の文字列と一致するものを「置換後」に置き換えているんです。
この「置換前」をどのように記述すれば漏れがなく、かつ望んだとおりに置換ができるかを考えるのがこの機能を使う上での肝となってきます。
メタ文字を利用したのが動画の例です。
がんばってみてください。
わかってくると面白いですよ。
追記一応動画で使ったメタ文字の説明だけしておきましょう。
「\d\d\d_」
「\d」というのが0~9までの半角数字のどれかを意味します。
それが3つ並んでいるので000~999までの1000通りの組み合わせを意味します。
「_」をつけているのはCeVIOの命名規則が連番+_だからです。
つまり「000_~999_」に当てはまるものを検索し、それを「Z_」に差し替えるという命令をしたんです。
「00_~99_」という2桁のものはこれで除外されます。
では仮に、「1001_〇〇〇〇〇〇」というファイル名があったらどうなったでしょう?
答えは「1Z_〇〇〇〇〇〇」と置換されます。
4桁が存在しないことを前提としたやり方だったんです。
あるいはファイル名の途中に「3桁の数字とアンダーバー」が入る奇跡が起これば、そこも「Z_」に差し替えられます。
その場合は連番も直されてるはずなので目的は達成できますから良しとしましょう。
続く「フィルタ」「正規表現」「スクリプト」「複合処理」はより複雑な機能です。
正直さっぱりわかりません(´・ω・`)
「記録(R)」「設定(O)」のところで新規に作れるようですが、まあここがわかるようになれば一人前です。

「日付/属性」のタグは絞り込みをするところです。
そして最後の「リネーム実行」のタグが本当のリネームをするところです。
「チェック」を押して、変更内容に間違いがなければ「実行」を押してください。
「実行」以外の処理は何度でもできます。
つまり複数の処理をした後に最後に実行することもできるわけです。
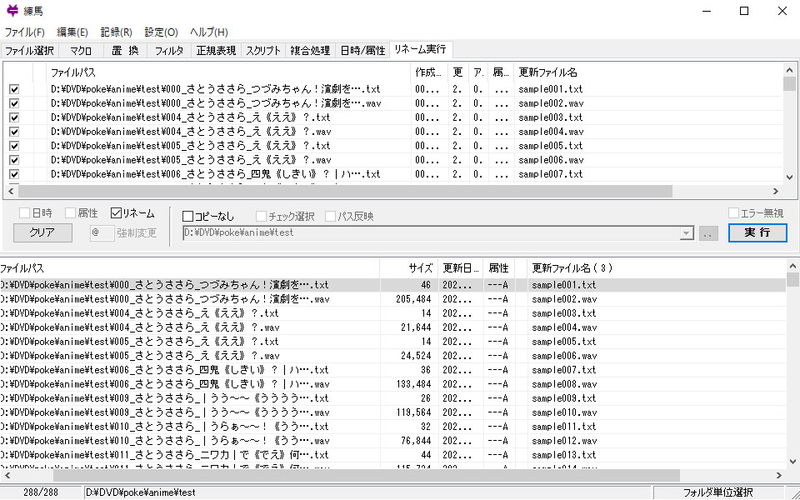
駆け足の解説でしたがお判りいただけましたでしょうか?
基本的にはファイルを選択し、あれこれリネーム処理をして、最後に実行。
これだけです。
どうでもいいファイルで実際に使ってみたほうが覚えると思います。
よっぽど特殊なことをしない限り使うことのないソフトです。
そのよっぽど特殊な状況を提示した罪深い男が自分です(´・ω・`)
本当はもっといろんなことができるソフトなのですが、CeVIO専用テキスト置換ソフトと化してます。本当なら僕なんかよりも使いこなせる人に、このソフトの解説をしてほしいです。ですが動画にしてしまった手前、ここで捕捉します。
とはいえCeVIOで使う分には十分な解説は動画の内容で済ませてあります。
補足をするのであれば、「検索ディレクトリ(D)」「検索文字列(G)」「ファイル名(N)」「置換文字列(P)」は、それぞれ入力履歴が残っており、右の▼のボタンから呼び出せます。これは「履歴クリア」をしない限り残りますので最初だけ正確に記入すれば後は選びなおすだけで処理できます。
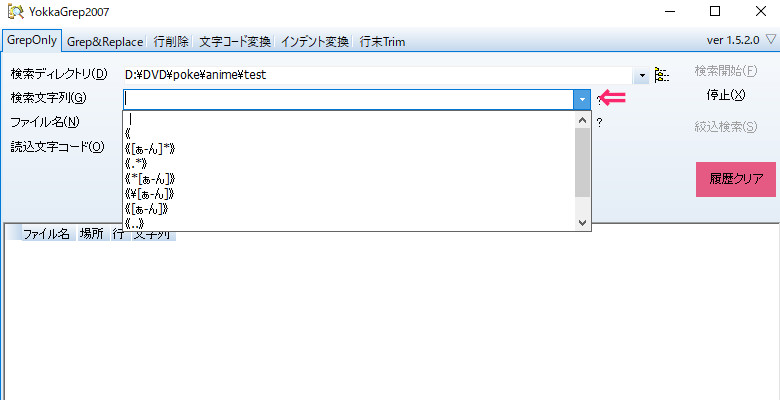
また検索ディレクトリはフォルダのドラッグ&ドロップで入力可能です。
D&Dは明後日のほうに落としてしまうことがあるので自分はあまり使わないんですけどね(´・ω・`)
「バックアップ作成(B)」という便利そうなチェックボックスがあります。
その名の通り置換をする前にバックアップを取ってくれます。
バックアップはファイル名の最後に日付が加わり、拡張子がbakに変わります。
「わかる人」にとってはこれだけで十分なのですが「わからない人」にとっては「どうやって使うの?」ってなりますよね。
だから動画ではスルーしました。
拡張子の項目でも言いましたように正しく書き直せば使えるようになります。
今回の場合だとtxtファイルを使ってたわけですから拡張子をbakからtxtに変えれば置換前のテキストになります。
追記
>一応、《[ぁ-んァ-ン]*》とすればひらがなとカタカナが混じってる場合でも大丈夫みたいです
このコメントしてくれた方、本当にありがとうございます!
「複数の条件を記述する方法があるんだろうな~」と思いつつも考えることをやめてしまったため、ひらがなだけで妥協してました。あれからもうちょっと調べて、長音記号とアポストロフィも含めた正規表現を見つけました。幸い検索する文字はすべて全角なので複雑なことはしないで済みました。
《[ぁ-んァ-ンー’]*》
《 ぁ ん ァ ン ー ’ 》 は全角
[ - ] * は半角で書いてください。
上のそれをコピペしたほうが確実かな。
これで漏れはないと思いますが、念のため最後に「《」の検索はしたほうがいいでしょう。
さらに追記
《.*?》
これがたったひとつの優れたやり方です。
《》は全角、中の .*? は半角で書きます。CeVIO活用法【字幕編】 - YouTube
こちらで解説してます。
エクスプローラでファイルやフォルダを右クリックすると現れる「送る(N)」というメニューがあります。
これを使いこなすとかなり便利です。
『練馬』にはソフト側から設定をしてくれましたが、それ以外のソフトでも自分で作ることができます。
Windowsのシステムに触れる操作なので自信のない方は「ソーナノカー」でスルーしてください。
例としてYokkaGrepを作ってみましょう。
C:\Program Files(x86)\Yokka\Uneditor
C:\Program Files(x86)\Yokka\Noeditor
UneditorかNoeditorかはどちらのソフトをインストールしたかで変わります。
インストール先を変えていなければ、このフォルダにGrep.exeというファイルがあると思います。
このファイルを右クリックをしながらドラッグをし、同じフォルダ内にドロップしてください。
そうするとポップメニューが出てきますので、その中から「ここにショートカットを作成(S)」を選んでください。
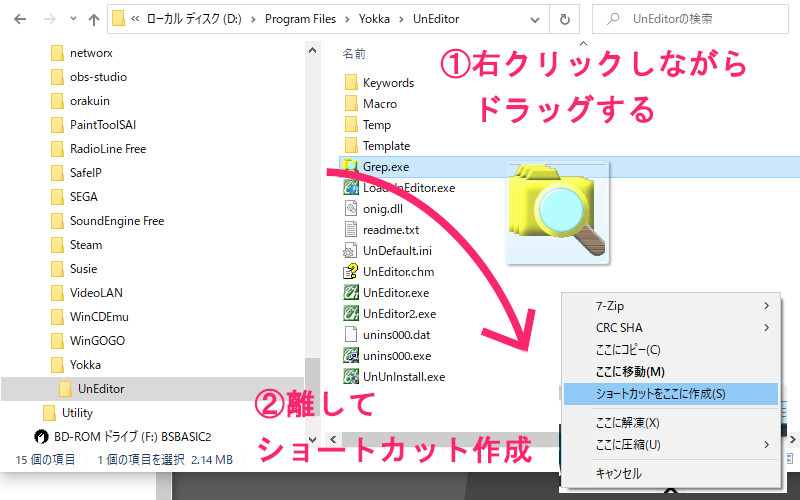
ショートカットが出来上がったのを確認したら、エクスプローラをもう1つ開いてください。
「表示」のタグ→「オプション」→「表示」のタグ→「表示設定」から「隠しファイル、隠しフォルダー、および隠しドライブを表示する」のラジオボタンをチェックして「OK」

C:\Users\「ユーザー名」\AppData\Roaming\Microsoft\Windows\SendTo
このフォルダを探してください。
「ユーザー名」のところはあなたのPCのユーザー名です。
このSendToのフォルダに先ほど作ったショートカットを移動します。
ファイル名がすべてメニューの中に表示されますので、わかりやすい名前に書き換えたほうがいいでしょう。

それが終わったら近場にあるファイルないしフォルダを右クリックして「送る(N)」を開いてみましょう。
あなたが加えたショートカットが表示されていれば成功です。
これでGrepしたいフォルダを右クリックし「送る」メニューで「Grep」に送ればソフトが起動し「検索ディレクトリ」にフォルダが入ってます。
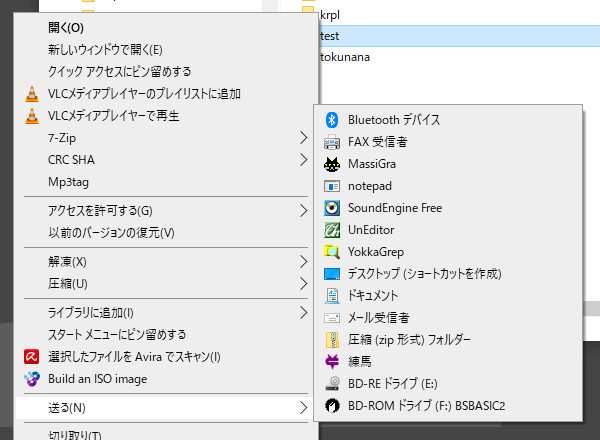
他にも入れておくと便利なのが「メモ帳」です。
動画内でもしれっと使ってましたね。
右クリックしてごにょごにょってやってlabやsrtのファイルを開いてたあれです。
C:\Windows
このフォルダに「notepad.exe」というファイルがありますので先ほどと同様の手順でSendToにショートカットを入れておきましょう。
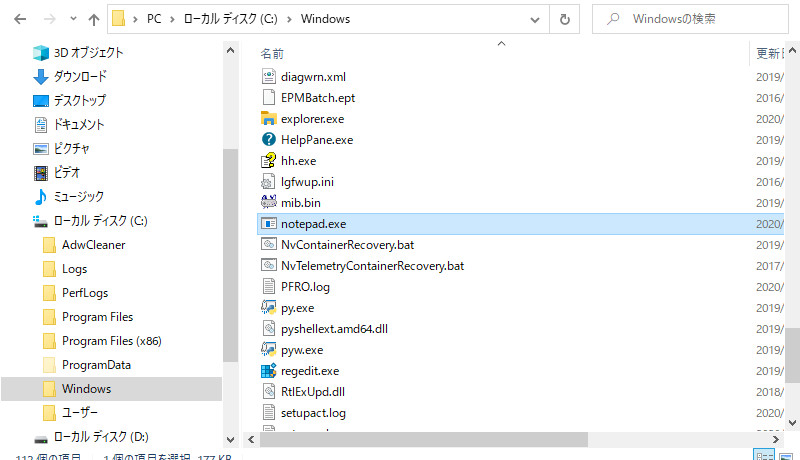
拡張子がtxt以外のテキストファイルを操作する場面は意外と多いです。
たぶん多いと思います。
多いんじゃないかな?
ま、ちょっと覚悟はしておけ。
隠しフォルダの表示は元どおり非表示に戻しておいたほうがいいでしょう。
僕なんかは表示しっぱなしですけど、それはなんかやっても自分で責任を取る覚悟があるからであって、おススメはしません。
そもそも隠しフォルダなんて開発側としては見てほしくないから隠しているのですよ。